Set Quiet Time on Outlook and Teams
- DigitalLiv

- Mar 14, 2024
- 2 min read

Hey kids!! I've been annoyed for quite a few years after installing Outlook and Teams on my mobile phone. "Why" you ask?? Well ... because my coworkers like to send emails, create pull requests, and post messages at all hours of the day and night, weekdays and weekends and every single one buzzes my phone.
I don't mind when I'm working, however when I have a bunch of notifications all weekend, every weekend - it's annoying. I am slightly neurotic about clearing notifications on all my apps, so the work related "clearing sessions" are way too frequent during off hours.

If you are a coworker that does that - please stop. You are annoying everyone. If you need to send an email - schedule it for Monday morning ... cool?
Cool.
Anyhow, since we know those coworkers will not stop sending messages , thereby forcing notifications to annoy us - Microsoft has a fix for that. How I didn't know this was a thing annoys me also. But I'm glad I found it now!!
Outlook and Teams have a quiet time setting on the mobile apps. They are really easy to set if you know where they are. Of course they're busied, it's Microsoft 😂

I would imagine these settings may be on other work related apps, but I have not explored those so feel free to add them in the comments if you know of them.
Here's how to set the quiet time so it begins weekdays at 5pm and continues until the next morning at 830am. You can also set weekends separately as the entire day.
Outlook IOS
Open your app and click on the top left, where your picture is. The menu should open and show you the clock on the top right.

Next you should see the "Do Not Disturb" options. Open the "During Quiet Time" option.
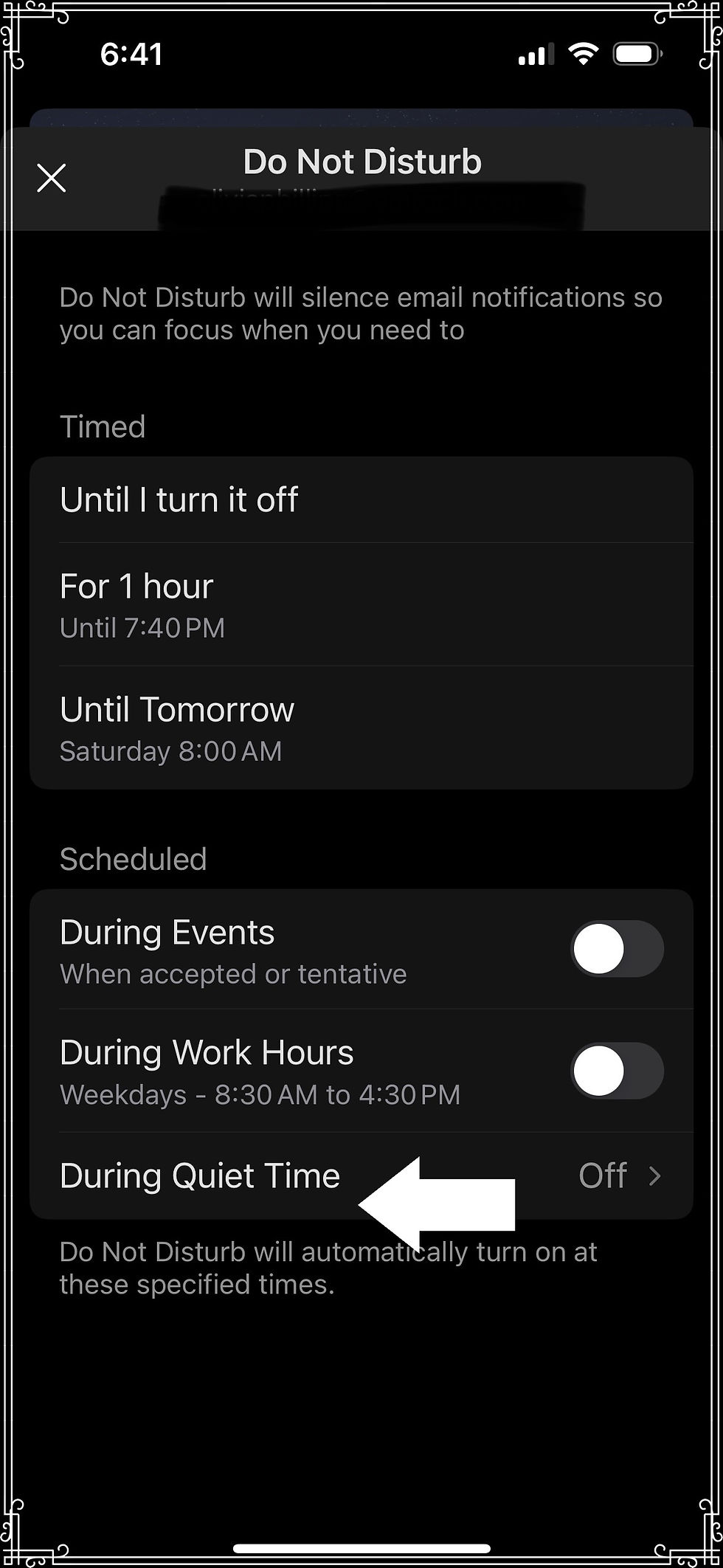
Inside the quiet time area, you can choose the specific hours and days to stop notifications to your mobile apps.
The options below stop notifications between 5pm and 830am on weekdays as well as all day weekends. The last option syncs both Outlook and Teams - however, mine didn't work. I had to manually set both.
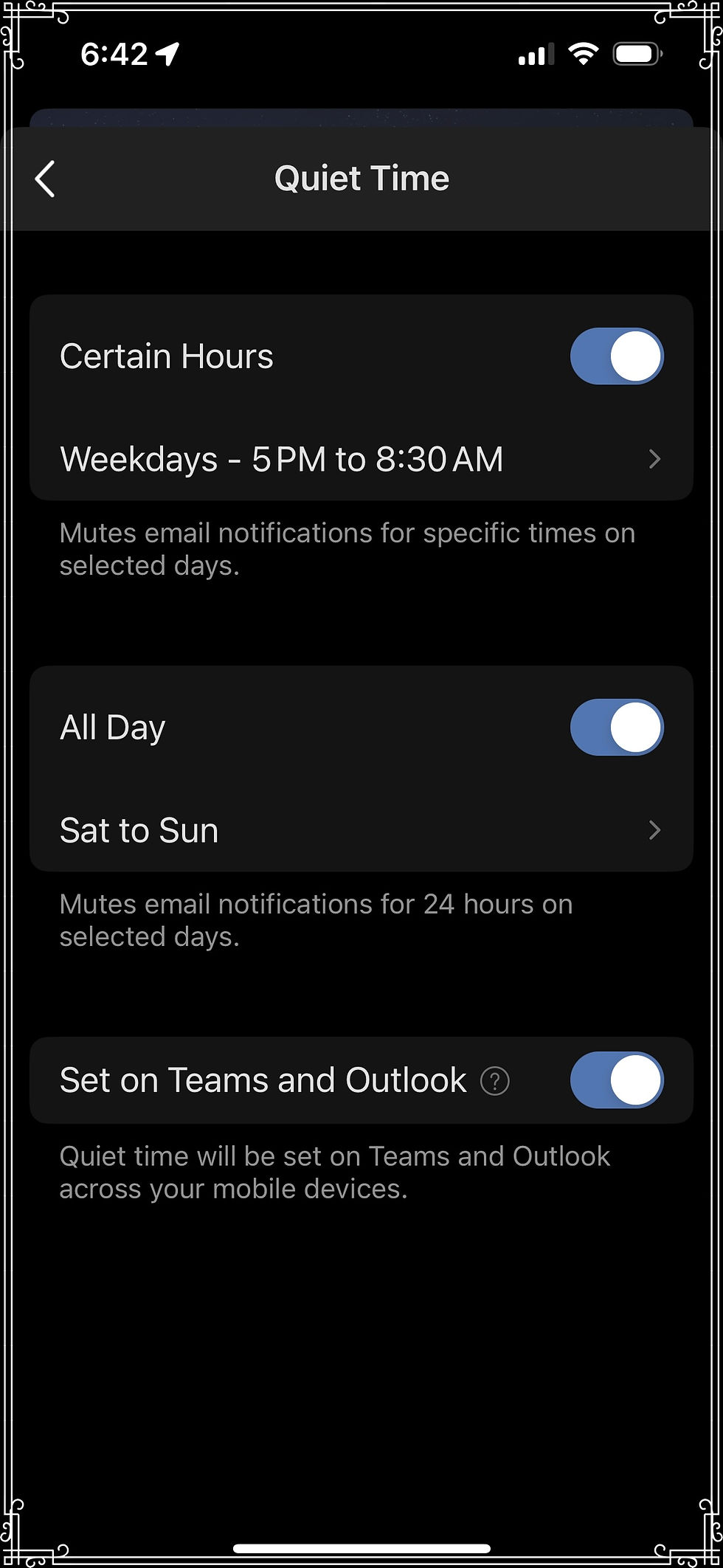
Teams IOS
Open your Teams mobile app and click your picture on the top left. Choose the settings option.

Inside the settings, choose the Notifcations option.
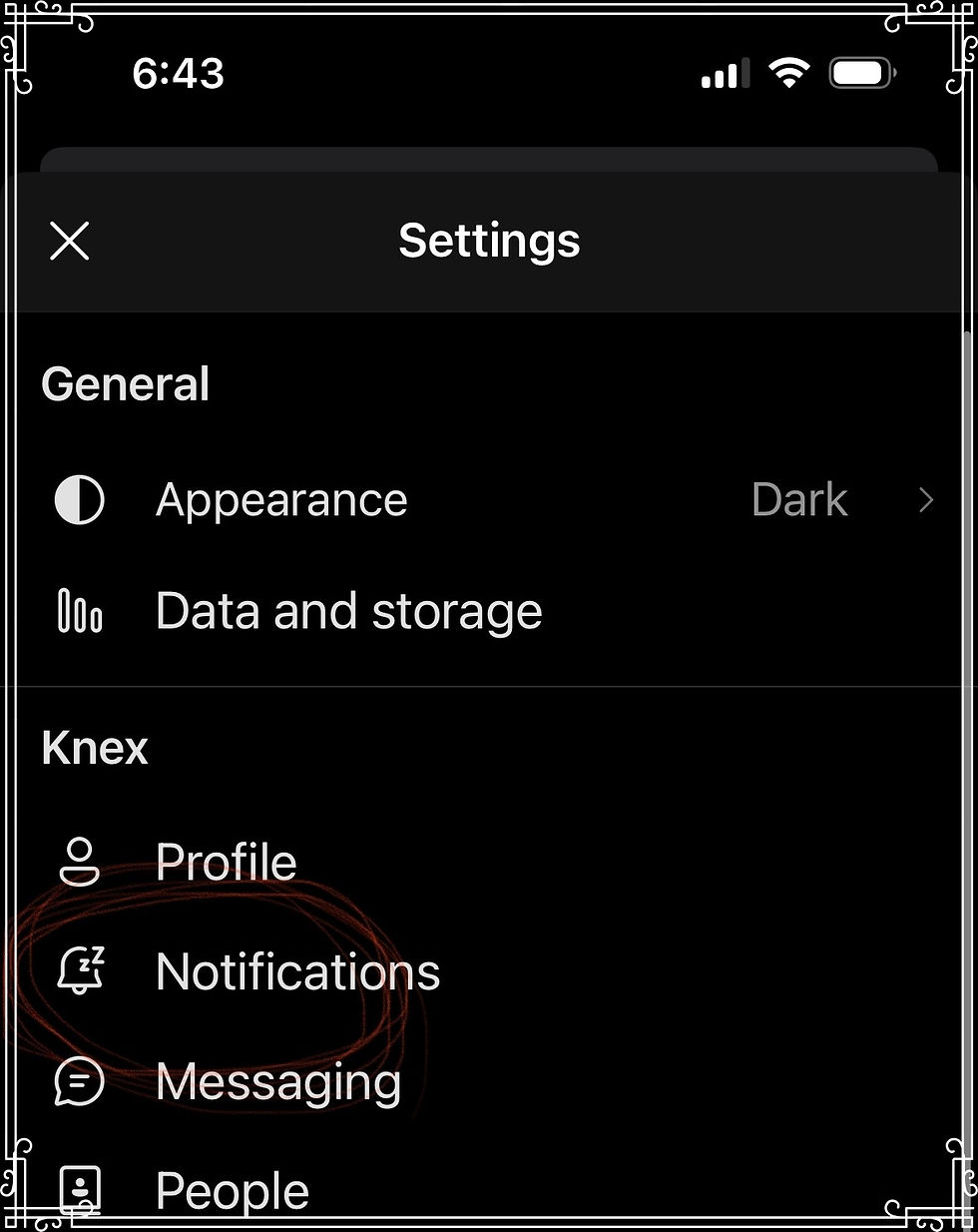
Inside the Notifications, choose "During Quiet Hours".
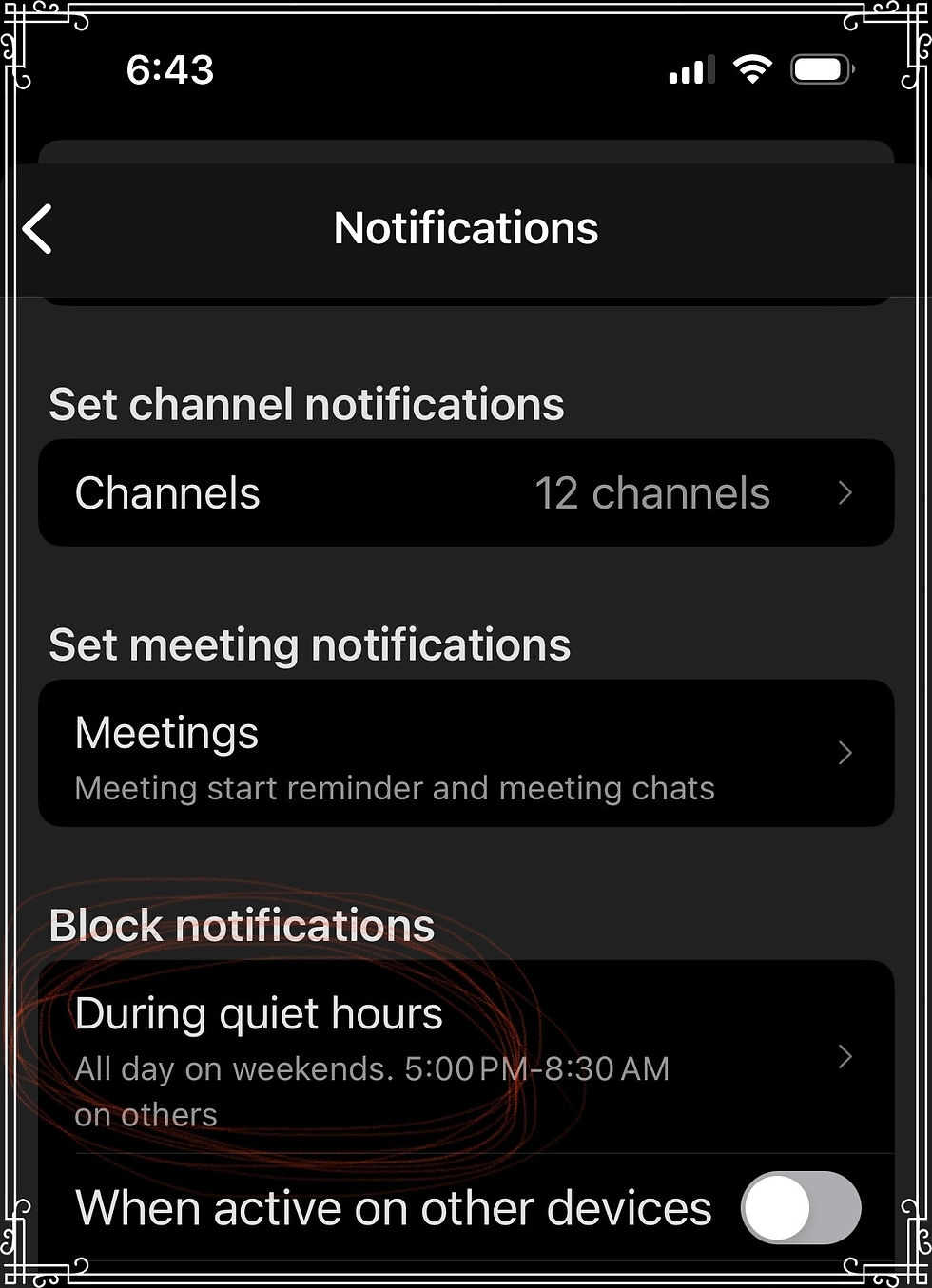
Set the days and hours as appropriate for your needs.
The options below stop notifications between 5pm and 830am on weekdays as well as all day weekends. The last option syncs both Outlook and Teams - however, mine didn't work. I had to manually set both.
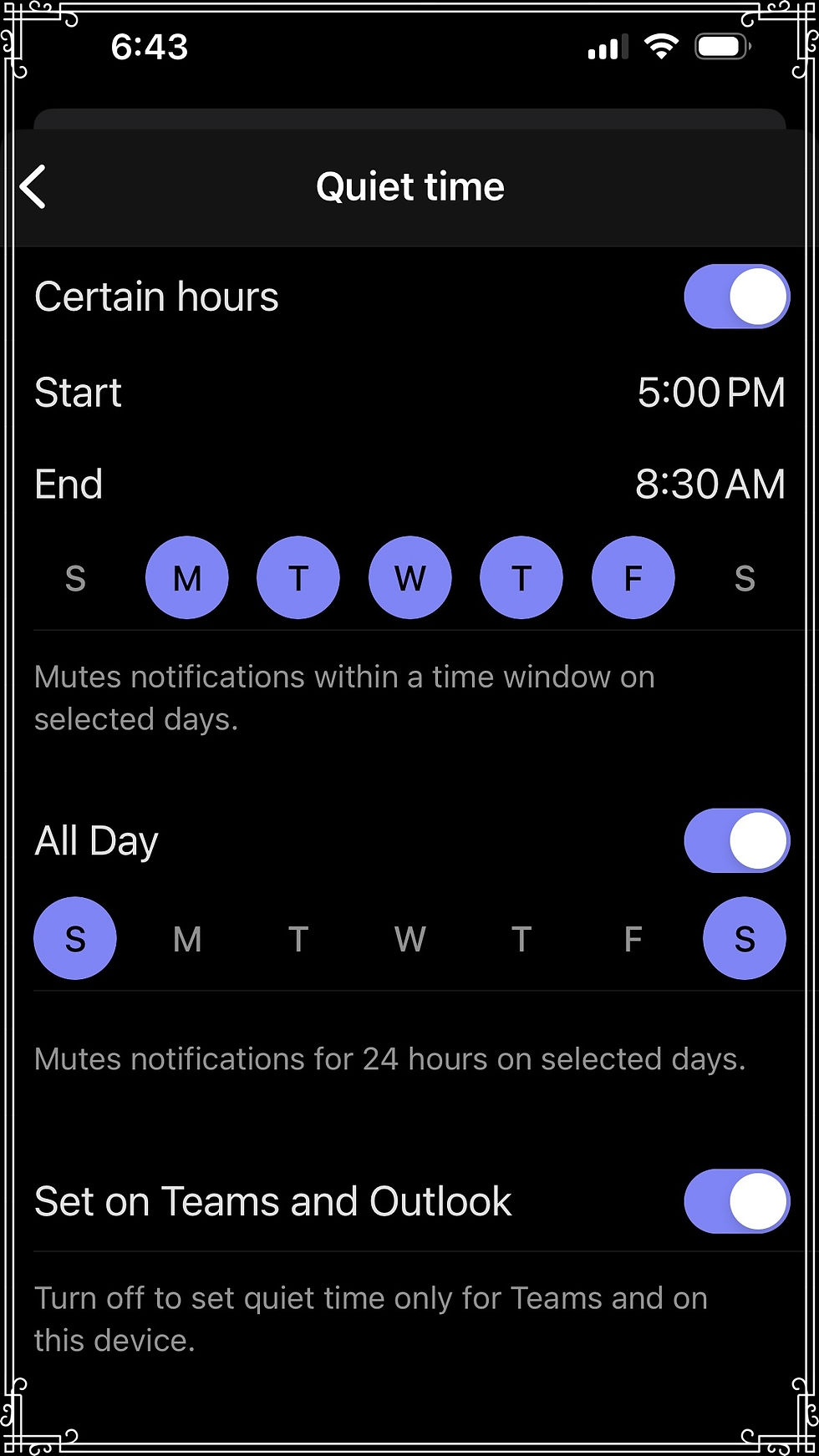
And there you have it!!
No more annoying messages at 8pm on a Friday night, notifying you and your 500 coworkers that someone is being a brown noser by creating a pull request after hours.
Seriously, the boss didn't see this. Go see a movie or have dinner with your family, k?? Pull requests can wait. 💜
Kisses to all!!

This is awesome, thank youuuuuuuuuuu