Set Slack Notifications
- DigitalLiv

- Jun 7, 2024
- 1 min read
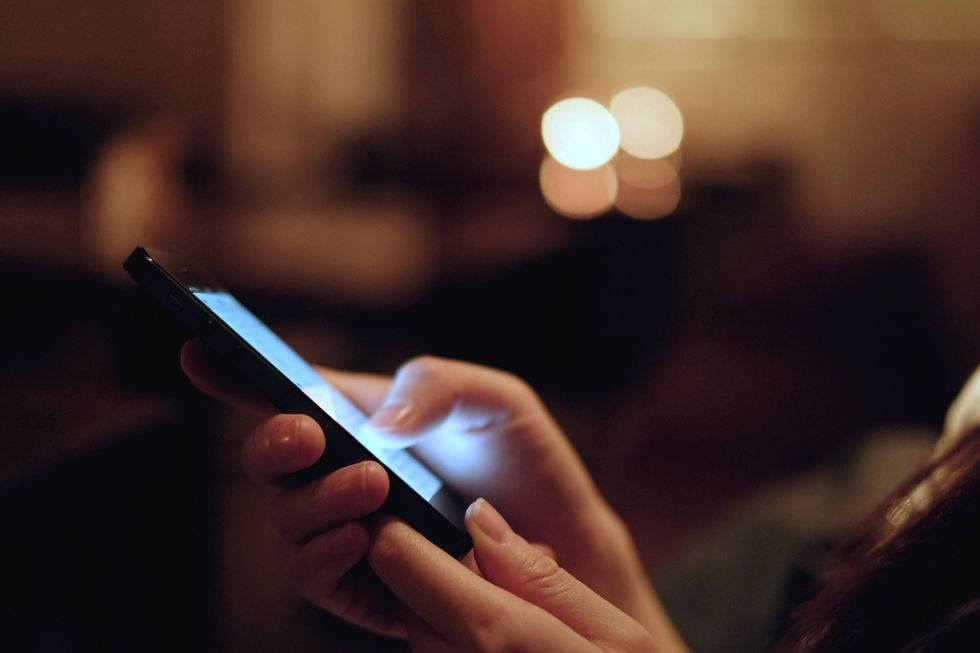
Hey kids! As a follow up to my post about setting quiet time for Outlook and Teams, we also have this ability in Slack! Many workplaces are moving to use Slack for their communications, and I am definitely a fan! I love using Slack, it’s easy and customizable. You can change the way your dashboard looks and create your own emojis!
I also like how post responses are minimized so I don’t have to scroll through 42 “happy birthday” responses in a channel. I mean, happy birthday, but I just want to see if the next post got a response I need … thanks.
Anyhoo… let’s talk setting mobile notifications! The example below is for iOS, but I’d assume Android is similar.
There are 2 Slack options available - 1 for personal use and 1 for employers to use if they want (Slack EMM). The notification settings below work for both the exact same way.

First, log into your Slack instance on mobile. Then click your lovely picture on the top right.

Next, you will see the options screen. Tap the notifications.

After this, you should see the options available. Scroll down a tad to the General Settings sections, and tap on Notification Schedule.

After this, a new screen opens with the options to choose specific days of the week or a completely custom schedule. I am choosing 9am-5pm as that is my working schedule.

And that’s it! Once you go back to the Notification menu, you will see the Notifcation Schedule change from “Every Day” to whatever your settings are, as shown below.

Have a wonderful weekend without any interruptions from work!
Cheers!

Comments